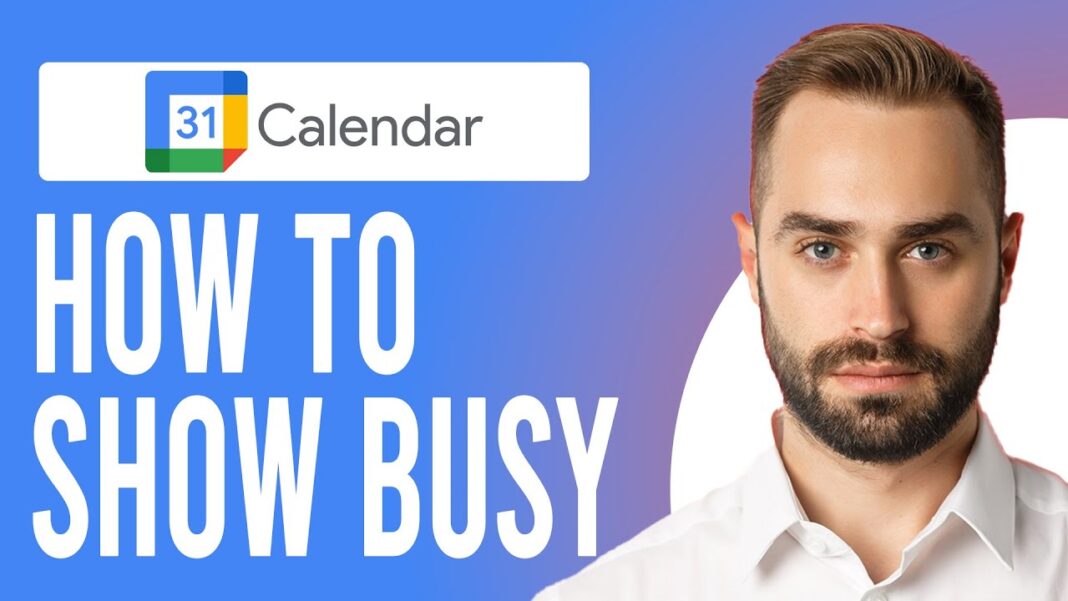Managing your time effectively is essential in our fast-paced world, and Google Calendar is a powerful tool that can help you stay on top of your schedule. One of the features that can enhance your productivity is the ability to show yourself as busy. This feature is particularly useful when you want to block off time for focused work, meetings, or personal activities. In this article, we’ll explore how to show busy on Google Calendar, providing step-by-step instructions and practical tips to make the most out of this functionality.
1. Introduction
Google Calendar is a versatile tool that helps you organize your time and stay productive. Whether you’re managing work meetings, personal appointments, or social events, Google Calendar makes it easy to keep everything in one place. One of the key features of Google Calendar is the ability to mark time slots as busy. This can help you manage your availability and ensure that you have uninterrupted time for important tasks.
2. Setting Up Google Calendar
Before diving into how to show busy on Google Calendar, let’s start with the basics of setting up your calendar.
2.1. Creating a Google Account
To use Google Calendar, you need a Google account. If you don’t already have one, you can create it by following these steps:
- Go to Google Account Sign Up.
- Fill in your personal information.
- Follow the prompts to complete the setup.
2.2. Accessing Google Calendar
Once you have a Google account, you can access Google Calendar:
- Go to Google Calendar.
- Sign in with your Google account credentials.
3. Creating Events
Creating events in Google Calendar is straightforward. Events can represent anything from meetings to personal appointments.
Also Read Here: How to Register Your Business for Voice Search: A Comprehensive Guide
3.1. Adding a New Event
- Click the + Create button on the left side of the screen.
- Fill in the event details, such as title, date, and time.
3.2. Recurring Events
For events that happen regularly, you can set up recurring events:
- In the event creation window, click on the Do not repeat dropdown.
- Select the appropriate frequency (daily, weekly, monthly, etc.).
4. Marking Events as Busy
Marking events as busy is crucial for managing your time effectively. When you mark an event as busy, it signals to others that you are not available during that time.
4.1. Setting Busy Status for Events
- Create a new event or open an existing event.
- Under the event details, find the Show me as option.
- Select Busy from the dropdown menu.
4.2. Default Busy Status
You can also set your default calendar status to busy for all events:
- Go to the Settings menu (gear icon) in Google Calendar.
- Navigate to Event settings.
- Set the default visibility to Busy.
5. Using the Out of Office Feature
Google Calendar’s Out of Office feature is another way to show busy time slots, particularly when you are unavailable for an extended period.
5.1. Setting Up Out of Office
- Click the + Create button.
- Select Out of Office from the event type options.
- Set the start and end times for your out-of-office period.
- Optionally, customize the message that others will see when they try to schedule a meeting with you.
6. Syncing Google Calendar with Other Apps
Integrating Google Calendar with other apps can help streamline your scheduling process and ensure consistency across different platforms.
6.1. Syncing with Mobile Devices
- Download the Google Calendar app from the App Store (iOS) or Google Play Store (Android).
- Sign in with your Google account.
- Your calendar events will automatically sync with your mobile device.
6.2. Syncing with Other Calendar Apps
Google Calendar can also sync with other calendar applications like Microsoft Outlook or Apple Calendar:
- In Google Calendar, go to Settings.
- Navigate to Integrate calendar.
- Follow the instructions to sync with your desired calendar app.
7. Sharing Your Calendar
Sharing your calendar with others can enhance collaboration and improve communication, especially in a work setting.
7.1. Sharing Your Calendar with Individuals
- Go to Settings in Google Calendar.
- Select the calendar you want to share under Settings for my calendars.
- Click Share with specific people.
- Enter the email address of the person you want to share with and set the appropriate permissions.
7.2. Publicly Sharing Your Calendar
For broader visibility, you can make your calendar public:
- In the Settings menu, select the calendar you want to make public.
- Under Access permissions, check the box for Make available to public.
8. Customizing Calendar Notifications
Customizing notifications can help ensure that you never miss an important event.
8.1. Setting Up Event Notifications
- In the Settings menu, go to Event settings.
- Customize the default notification settings (email, pop-up, etc.).
8.2. Individual Event Notifications
For specific events, you can set unique notifications:
- Open the event and click More options.
- Under Notifications, add or modify the notification settings.
9. Tips for Effective Calendar Management
Managing your calendar effectively involves more than just marking events as busy. Here are some additional tips:
9.1. Color-Coding Events
Using different colors for different types of events can help you quickly identify what your day looks like:
- Open the event and click the color palette icon.
- Select a color that corresponds to the event type.
9.2. Adding Descriptions and Attachments
Including detailed descriptions and attachments can make your events more informative:
- Open the event and use the Description field to add notes.
- Use the Add attachment feature to include relevant documents.
9.3. Regularly Reviewing and Updating Your Calendar
Make it a habit to review and update your calendar regularly to ensure it reflects your current schedule:
- At the beginning of each week, review your upcoming events.
- Adjust or reschedule events as needed.
10. Conclusion
Mastering how to show busy on Google Calendar can significantly enhance your productivity and help you manage your time more effectively. By marking your events as busy, using the out-of-office feature, and syncing your calendar with other apps, you can ensure that your schedule is always up-to-date and that you have dedicated time for your most important tasks. Remember to regularly review and update your calendar, and take advantage of customization options to make your calendar work best for you. With these tips, you’ll be well on your way to becoming a Google Calendar pro.